Warenkorb mit Fenster und Türen einfach erklärt
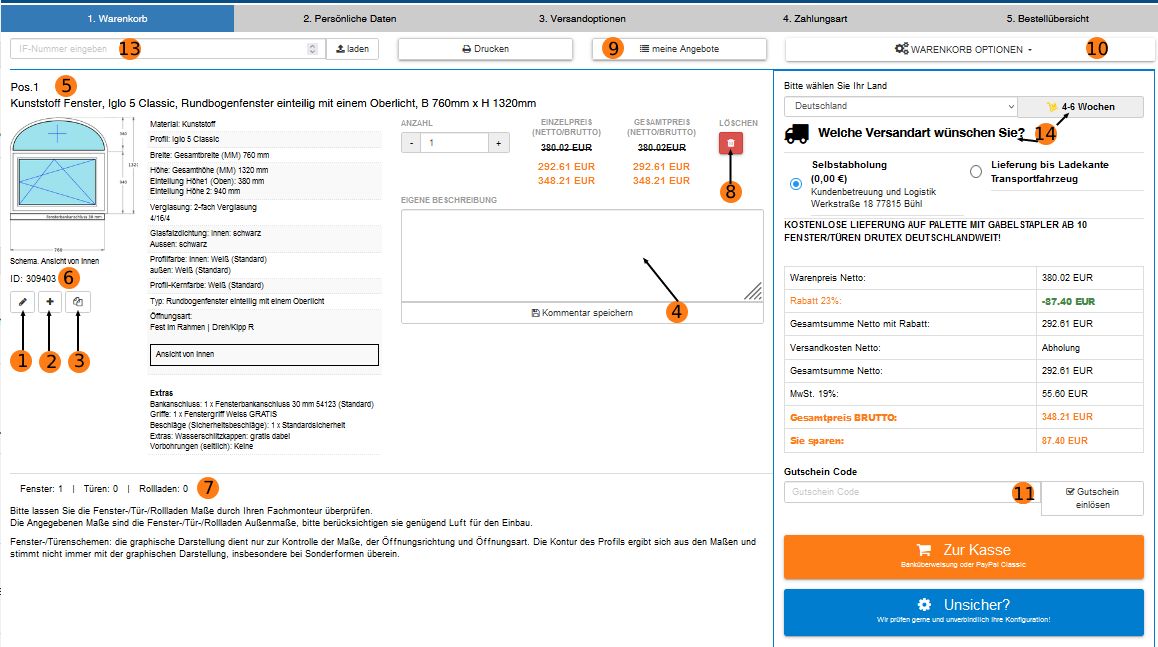
1. Fenster bearbeiten
Bei der Fensterkonfiguration im Warenkorb hat sich ein Fehler eingeschlichen und Sie möchten die Konfiguration gerne ändern? Kein Problem! Drücken Sie einfach auf den weißen Button mit dem kleinen Stift unter der Skizze im Warenkorb und ändern Sie die entsprechenden Angaben Ihres Elements.
2. Weitere Fenster konfigurieren
Wenn Sie auf den Button mit dem + unter der Fensterskizze im Warenkorb klicken, gelangen Sie erneut in den Konfigurator und können ein komplett neues Element konfigurieren. Das bereits im Warenkorb gespeicherte bleibt bestehen.
3. Ähnliches Produkt konfigurieren
Sie möchten mehrere ähnliche Elemente bestellen, dich sich nur durch Maße etc. unterscheiden? Dann klicken Sie auf den Button mit den zwei Blättern unter der Skizze im Warenkorb. Sie gelangen daraufhin in eine Konfiguration, in der schon alle Angaben wie beim ersten Element hinterlegt sind. Hier können Sie einfach neue Maße eingeben, auf speichern drücken und schon befindet sich ein Element mehr im Warenkorb mit fast identischen Angaben.
4. Anmerkungen
Sie haben eine Anmerkung zu Ihrer Konfiguration oder eine Frage dazu? Sie möchten mehrere Elemente individuell mit Namen versehen? Dann fügen Sie diese bitte im Feld "Eigene Beschreibungen" hinzu. Sie finden dieses Feld direkt neben der Beschreibung und der Skizze von jedem einzelnen Element.
5. Produkt Reihfolge ändern
Sie haben mehrere Elemente im Warenkorb und möchten, dass diese in einer bestimmten Reihfolge im Warenkorb angezeigt werden? Klicken Sie auf den Button mit dem Pfeil neben jeder Produktposition. So können Sie ganz bequem und einfach die Rollläden zu den passenden Fenstern zuordnen oder auch die einzelnen Elemente unterschiedlicher BVH, Stockwerke oder Zimmernamen zusammen platzieren.
6. Produkt ID Nummer
Im Warenkorb unter der Skizze des jeweiligen Elements befindet sich die ID Nummer. Die ID Nummer wird für jedes Element, das sich im Warenkorb befindet, fortlaufend vergeben. Falls Sie Fragen zu Ihrem Warenkorb haben und uns telefonisch kontaktieren möchten, können Sie uns gerne die betreffende Produkt-ID nennen, damit wir diese in unserem System aufrufen und Ihre Fragen besser mit Ihnen klären können.
7. Produktanzahl
Sie haben mehrere Produkte im Warenkorb und möchten die genaue Anzahl wissen? Diese können Sie ganz einfach ganz unten unter jeder Produktgruppe ablesen.
8. Produkt löschen
Sie möchten ein Produkt aus Ihrem Warenkorb endgültig löschen? Dann drücken Sie dazu den roten Button mit dem Mülleimer-Symbol.
9. Drucken / Angebot aus Warenkorb erstellen
Mit der Funktion "Drucken" können Sie den Warenkorbbestand als PDF speichern und ausdrucken.
Mit der Funktion "Warenkorb per E-Mail senden und speichern" bekommen Sie das Angebot aus Ihrem Warenkorb per Email zugeschickt und gleichzeitig wird es in Ihrem Account gespeichert.
Ebenfalls im Warenkorb unter "meine Angebot" finden Sie alle bisherigen Angebote, die Sie erstellt und gespeichert haben, inkl. Angebotsnummer IF-XXXX. Diese Funktion steht Ihnen nur zur Verfügung, wenn Sie bereits Kunde sind und sich eingeloggt haben.
10. Weitere Optionen
Weiterhin finden Sie unter dem Punkt "Warenkorboptionen" alle wichtigen Punkte rund um ihre Konfiguration.
Sie können hier beispielsweise ihre Konfiguration ganz einfach ausdrucken. Mit dem Klick auf "Warenkorb bereinigen" löschen Sie sämtliche bisherigen konfigurierten Elemente, die sich aktuell im Warenkorb befinden.
Unter dem Punkt "Gewicht und Gesamtfläche berechnen" finden Sie die Angaben zum Gewicht und der Fläche aller Konfigurationen.
11. Gutschein
Haben Sie einen Gutscheincode von uns erhalten und möchten diesen bei der aktuellen Bestellung verwenden? Gerne! Tragen Sie den Gutschein dazu einfach in das Feld "Gutschein einlösen" ein. Dieser wird, sofern noch gültig, berücksichtigt.
12. Unsicher mit der Konfiguration?
Sie sind sich mit Ihrer Konfiguration noch unsicher oder haben Fragen? Dann drücken Sie einfach auf den blauen "unsicher" Button. Wir erhalten Ihre Konfiguration, prüfen diese und geben Ihnen innerhalb von 12 Stunden eine schriftliche oder telefonische Rückmeldung. Selbstverständlich kostenlos und unverbindlich!
13. Angebot wieder in den Warenkorb laden
Sie haben ein IF-xxxx von uns erhalten oder selbst konfiguriert und möchten dieses gerne im Warenkorb ändern oder noch ein Element hinzufügen? Kein Problem! Falls noch nicht geschehen, loggen Sie sich dazu in Ihren Kundenbereich ein oder registrieren Sie sich als Kunde. So können Sie im Warenkorb oben links die IF-xxxx Nummer des jeweiligen Angebots eingeben und auf laden drücken. Schon wird der Warenkorb neu geladen und die Produkte aus dem jeweiligen IF-xxxx werden Ihnen angezeigt und können bearbeitet werden.
14. Abholung oder Anlieferung / Lieferzeiten
Für die Angabe der Lieferzeit berücksichtigt unser System alle Produkte, die im Warenkorb liegen und orientiert sich an dem Element mit der längsten Produktionszeit, abhängig von der gewünschten Option Lieferung oder Abholung, die Sie ebenfalls im Warenkorb wählen können.
Ab 10 Elementen (Fenster und Türen) wird im Warenkorb eine kostenlose Lieferung angezeigt. Sie bekommen hier Ihre nach Maß bestellten Elemente kostenlos vom Werk des Herstellers auf Palette mit Gabelstapler geliefert.
15. Warenkorbfunktionen für B2B Bereich
Sie sind Fenstermonteur und möchten für Ihre Kunden Angebote mit Ihrem Firmenlogo, Ihren Kontaktdaten und Ihren Aufpreisen mit Montage erstellen? Das geht ganz bequem mit unserem System "Angebote für Ihre Kunden erstellen". Hier können Sie aus dem Warenkorb direkt die Aufpreise kalkulieren. Egal, was Sie für Ihre Kunden benötigen - Fenster, Raffstore oder Pergolas - bei uns werden Sie fündig.
Erstellen Sie Angebote für Ihre Kunden mit Ihren Aufpreisen und personalisiertem Briefkopf.
Es geht so einfach, kostenlos und unverbindlich!
1.
Registrieren Sie sich als Handwerker.
2. Produkte konfigurieren und Preis bestimmen.
3. Angebot mit Ihren Daten an Kunde senden.
Als Fensterprofi profitieren Sie bei uns immer von den besten Preisen und attraktiven Werkzeugen zur Angebotserstellung!
Über Ihren bereits freigeschalteten Partneraccount profitieren Sie dauerhaft von Sonderkonditionen und Sie haben auch die Möglichkeit, Kostenvoranschläge für Ihre Kunden mit Ihren Aufpreisen und personalisiertem Briefkopf zu erstellen.
1. Konfigurieren Sie Fenster und Türen für Ihre Kunden und legen Sie diese in den Warenkorb.
2. Im Warenkorb öffnen Sie den B2B Bereich über den roten Button.
3. Vergeben Sie einen Namen für das Bauvorhaben, geben Sie die Adresse Ihres Kunden ein und vergeben Sie einen Aufpreis.
4. PDF herunterladen und an Ihren Kunden schicken.
Fertig!
Das Angebot wird bei Ihnen abgespeichert und kann bei Rückfragen von uns aufgerufen werden. Falls Ihr Logo nicht erscheint, prüfen Sie, ob Sie es unter "mein Konto" hochgeladen haben oder setzen Sie sich telefonisch mit uns in Verbindung. Auf Wunsch können wir Ihnen ein Werbepaket mit Produktmustern und weiterem Katalogmaterial für Sie und Ihre Kunden per Post zukommen lassen.
Wir freuen uns auf eine gute Zusammenarbeit!









